この文書ではWindows上で音声録音ができるようにするためのサウンド関係の設定のしかたをご説明します。スカイプ (Skype)のようなインターネット電話アプリケーションでも、これができている必要があります。
ただし、この文書ではOSレベルでの設定のみを扱い、アプリケーション(例えばスカイプ)レベルでの設定は扱いません。例えば、ブラウザ・プラグインであるFlash Playerを利用して音声録音する場合は、ここに説明されている設定に加えて、Flash Player独自の設定をする必要があります。
以下この文書は:
という二つの方法に大きく分けてあります。ただし、これはどちらかだけが必要という意味では必ずしもありません。
もし既にスカイプ等のインターネット電話、あるいは、音声通話機能があるメッセンジャー(Yahoo!メッセンジャーやWindows Liveメッセンジャーなど)を利用した通話が支障なくできている場合は、最初の節を読む必要はありません。それは飛ばして、直接二番目の節にお進みください。そうでない場合は、順番どおり最初の節から始めてください。もしこの節の中の説明でうまくいかなければ、一旦二番目の節に進み、その後、最初の節に戻ってください。
Windows XPには、コントロール・パネルの「オーディオデバイス」の一部として、音声録音のための設定を行うためのウィザードが用意されています。このページに詳しい説明がありますので、試してみてください。
残念ながらXPより前のバージョンのWindowsにはこのウィザードは用意されておりません。
OSレベルで用意されているウィザードが利用できない場合も、アプリケーションが用意しているウィザードを替わりに利用することができます。
音声通話をサポートするメッセンジャーではサウンド設定を支援するためのウィザードが用意されていることがあります(残念ながらスカイプにはそういったものは用意されていません)。以下のメッセンジャーが既にインストールされていれば、そのウィザード(その名称は様々です)を利用してみてください:
上記ウィザードの設定がうまく行ったなら、実際に音声の録音をしてみましょう。
既にスカイプ等のインターネット電話や、音声通話機能があるメッセンジャー(Yahoo!メッセンジャーやWindows Liveメッセンジャーなど)がインストール済みであれば、それを用いて実際に通話してみるのが簡単です。スカイプの場合は、あらかじめスカイプを立ち上げている状態で、このリンクをクリックしてください。スカイプ上でSkype Test Callなるユーザに電話がかけられます。繋がった後、簡単な説明がイギリス英語で流れ、ポーンとプロンプト音が鳴ります。ここで何かマイクに向かって喋ってみてください。発声の終わりは自動的に検知され、最初と同じポーンというプロンプト音が鳴ります。その後、自動的に今しがた喋った内容の録音が流されます。これが聞こえれば、スカイプで通話する準備ができているということになります。
他の方法としては、Windowsに標準で用意されている、「サウンド・レコーダ」を利用してテストすることもできます。Windows XPをご利用の場合はこちらをご覧下さい。Vistaでは録音時間の制限がなくなった代わり、その他の機能が削除されたようです。
音声が録音できることが確認できたら、次の音量コントロールの設定の確認に進んでください。
Windowsは「音量コントロール」というアプリケーションを提供しており、これで音周りの設定を行うことができます。
前節に書かれている方法がうまくいったのであれば、基本的には音声録音はできるはずです。しかし、Flash Playerを利用する場合には、「音量コントロール」で確認しておくべき点があります。
また、前節で取り上げたウィザードで音声録音ができる状態にならなければ、やはり「音量コントロール」の設定を変えてみる必要があります。
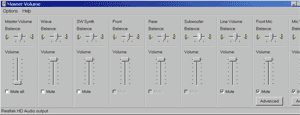
音量コントロールの画面は、基本的に縦長スライダー・バーがいくつか横に並んでいるように見えることを除くと、PCのハードウェア構成およびそのデバイス・ドライバによって、大幅に異なります。これが混乱の元になっています。以下にお見せする画面キャプチャもあくまでサンプルであり、あなたのPC上では全く同じに見えないでしょう。
このページやこのページに掲載されたスクリーン・ショットをご覧になるとお分かりいただけるように、音量コントロールの画面は非常にバラエティーに富みます。なお、これらページに載せられている設定は、今ここで行うとしていることには必ずしも適合しませんのでご注意ください。
「音量コントロール」には実は、「再生コントロール」と「録音コントロール」(Recording Control)の二つの顔があります。前者が音の出力を扱い、後者が音の入力を扱います。ここでは音声の録音が問題であるわけですから、後者の「録音コントロール」を起動しましょう。
その方法はいくつもありますが、一番確実なのは以下の方法です:
"-R"のオプションを忘れないように気をつけてください。

この段階で、録音コントロールのウィンドウの中に、あなたのPCに存在するコントロールが全て表示されているとは限りません。この後見落としがないよう、全てのコントロールをここで表示させましょう。
録音コントロールのメニューから "Options" → "Properties"を選びます(右図)。環境によってはメニューが英語ではなく日本語になっているかもしれません。

"Properties"というタイトルのウィンドウが開きますので(左図)、このウィンドウ下部の中に列挙されている全てのコントロールにチェックが入っていることを確認します。"OK"ボタンを押してこのウィンドウを閉じます。
もし、それまでにチェックの入っていなかったコントロールがあれば、録音コントロールのウィンドウ中に今は表示されているはずです。

録音コントロールの画面の例を右に示します。この例では、各コントロールの下部に、
以下の説明は、右図のように
この録音コントロールで、以下の2点を確認してください:
A. — 実際に使用する入力デバイス(この場合、Mic(マイク))のみを「選択」するか、それ以外(ただし、B.を除く)を全て「ミュート」するようにしてください。特に、ステレオ・ミックス (Stereo Mix)が選ばれてない、ないしはミュートされていることを確認してください。このチャネルは出力チャネルであり、これが選ばれてしまっている、ないしはミュートされてないと、OSが出す音が録音されてしまい、エコーの起こる原因になってしまいます。
B. — Recording Balanceはミュートされてないようにしてください。これがミュートされると入力が全てミュートされてしまいます。
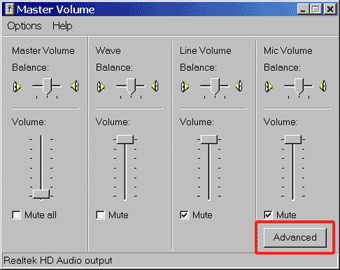
場合によっては、マイク入力を増幅させることができます。これは「録音コントロール」ではなく、「再生コントロール」で行います。
「再生コントロール」を起動するにはいくつもの方法がありますが、既にご説明した「録音コントロール」の起動方法と同様に、ただし、"sndvol32 -R"ではなく、"sndvol32"だけ入力すると、「録音コントロール」ではなく「再生コントロール」が起動します。「録音コントロール」のときと同様に、全てのコントロールが表示されているようにしてください。
マイクのコントロールに "Advanced" というラベルのボタンがあれば(日本語では(なぜか)「トーン」となっているようです)、それを押して下さい。なければ、残念ながらマイク入力の増幅機能は提供されていないということです。
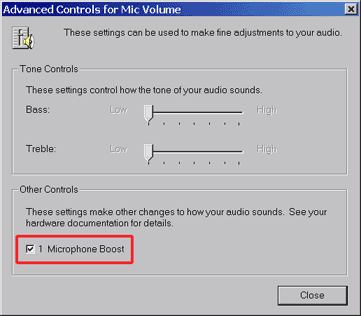
そのボタンを押すと、左にあるようなウィンドウが開きます。その中に、"Microphone Boost"
これで「音量コントロール」の設定は終わりです。もしまだ音声録音が成功していなかった場合は、「ウィザードを利用する」の節に戻って試してみてください。