Flash Playerは、アドビ社が提唱するFlash Platformの一部を担う、ブラウザ・プラグインの名前です。豊富な機能を持ちますが、その一つがマルチメディア・データの扱いです。そのためYouTubeらメジャーなウェブサイトをはじめ、マルチメディアを扱うウェブサイト一般で非常に広く利用されており、そのため、アドビ社は、実に98%以上の「インターネット・ユーザ」が利用しているとしています。
Flash Playerは、YouTubeのようなサイトではビデオの再生の機能を担っていますが、実は、音声録音の機能も持っています。そのためこれを利用した、「インストール不要」を謳うWebベースの音声アプリケーション/サービスが興隆しつつあります。ブラウザ上のインターネット電話機能(SIPクライアント)を提供するTringMeやGizmo Callなどがその代表例です。
ところで、既にPCで音声や動画の再生ができる状態にあれば、Flash Playerを利用した音声や動画の再生についても、特に何の問題もなくできます。しかしそれに対し、Flash Playerを利用した音声の録音にはいくつもの注意点があります。このページではそれらを列挙したいと思います。
なお、Flash Playerは複数のOSに対応しており、Windows以外にもLinux, Solaris, Mac OS Xで 動作します。しかし、以下の説明はWindowsを前提にしています。他のOSをお使いの場合は、適宜読み替えてください。
以下をご確認ください:
特に最初の点については、スカイプ (Skype)を利用した音声通話が既に問題なくてできている場合でも、念のためご確認をお願いします。我々のスタッフの中にも、スカイプ通話は問題なくできるのに、Flash Playerでの音声の録音時にはエコーが起こったケースがありました。調査した結果、理由はWindowsの音周りの設定が正しくなかったことだったとわかりました。
二番目の点について:Flash Playerの録音機能を利用したWebアプリケーションの場合、スカイプ (Skype)のような音声通信専用アプリケーションに比較して、まだ現状ではエコー除去のような機能が弱いようです。したがって、そういった問題が起こることを極力避けるため、ヘッドセットの利用は必須となります。
もしこのページが正しく表示されれば、既にインストールされているということです。そうでない場合は、アドビ社のウェブサイトからダウンロードしてインストールして下さい。
このあと実際にFlash Playerを利用して音声録音を行うサイトを利用して、設定が正しくできているか確認していきますが、その前に設定のしかたに関するFlash Playerの特殊性をご理解ください。
Flash Playerの設定については、通常のアプリケーションにありがちな、「設定」、「オプション」といったメニューがどこかにわかりやすいところに用意されているわけでもなければ、同様のコントロール・パネルが用意されているわけでもありません。その意味で、Flash Playerは特殊で、混乱を招きがちですので注意が必要です。
Dimdimは多機能Web会議ソフトおよびそれを利用したサービスです。Dimdimは音声・ビデオ通信にFlash Playerを利用しています。この文書をご覧になっているのが、Dimdimを利用したいからだけなのであれば、別にそれ専用の文書をご用意していますので、そちらをまずご覧下さい。
本文書の次節以降の内容は、DimdimがFlash Playerを利用している以上、Dimdimにももちろん当てはまります。しかし、Dimdimは独自に診断ツールなどを用意し、ユーザの利便性を図っていますので、それで問題が解決できない場合にのみ、こちらに戻ることをお勧めします。
VoicePotはFlash Playerを利用して、音声録音をしてくれるWebサービスです。録音された音声は、VoicePotのサーバに保存されるので、指定されたURLから参照できるほか、ブログなどに埋め込むことができます。サインアップする必要がありませんので、お手軽・お気軽に利用できます。
このVoicePotを例にとり、Flash Playerの設定のしかたを以下ご説明します。以下の手順は、Flash Playerを利用して音声録音を行うWebアプリケーション全てについて当てはまります。後で述べる方法でグローバル設定を変えない限り(変えないことをお勧めします)、同様なサイトに新たにアクセスするたびに、同じ手順を行う必要があります。
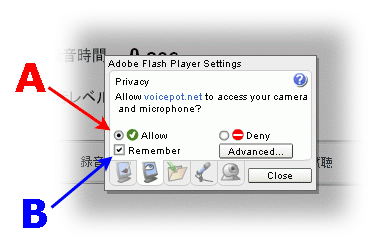
今まで特にFlash Playerの設定を変更しておらず、デフォルトの設定のままであれば、VoicePotのウェブサイト voicepot.netを開くと、右図のようなウィンドウがそのページ中にポップアップするはずです。なお、右例ではインターフェース言語が英語となっていますが、環境によっては日本語等他の言語になる可能性があります。
これは、Flash Playerが、VoicePotに(Flash Playerを通じて)あなたのPCのマイク等録音機器やウェブカムを利用することを許すかどうか問うているのです。ここではテストのために、"Allow"(許可する)を選んで許可しましょう(A.)。もし今後もVoicePotに継続的に許可するのであれば、合わせて"Remember"(記憶する)を選びましょう(B.)。
このプライバシー設定ウィンドウについてより詳しくは、アドビ社が用意したヘルプをご覧下さい。
このウィンドウを"Close"ボタンを押して閉じずに、開けたまま、次の節に進んでください。もし既に閉じてしまっていても、大丈夫、ご心配なく。その場合は、あとの注意を読んで、再度設定ウィンドウを開いてから、次の節へ読み進めてください。
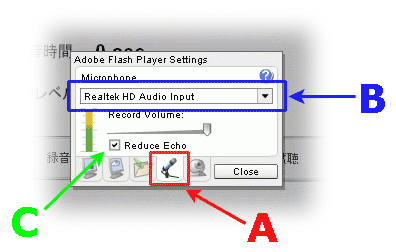
この節ではマイク設定を行います。
前節で自動的にポップアップした設定ウィンドウを閉じずにここに至った場合も、後で説明する方法で自力で設定ウィンドウを開いた場合も、まず最初にウィンドウ下部に並んだタブから、マイクのアイコンが表示されているものを選んでください(A.)。
このタブが見つからない場合は、Flash Playerが利用できる音声録音可能なデバイスが見つからなかったということです。もし、そういうデバイスがあるはずなのであれば、OSレベルでそれが認識されていない、ということです。これの解決方法は残念ながらこの文書が扱う範囲を越えます。
次に利用したい録音デバイスが正しく選択されていることを確認してください(B.)。そういったデバイスが複数ある場合これは重要になります。今は存在しないデバイスが選択されてしまっていることがありますので、注意してください。
ここではヘッドセットを利用することが前提になっていますが、"Reduce Echo"(エコーを減らす)も念のためチェックしておきましょう(C.)。
さらに、ここで実際にマイクに向かって喋ってみましょう。このウィンドウ中の左側に縦長のレベル・メーターが表示されています。あなたの音声が正しく入力されていれば、このレベル・メーターでレベルが上がったり下がったりするさまが表示されるはずです。必要があれば、"Record Volume" (録音ボリューム)のスライダー・バーを動かして適切な録音レベルになるようにしてください。
このマイク設定ウィンドウについてより詳しくは、アドビ社が用意したヘルプをご覧下さい。
これでFlash Playerの設定は終わりです。"Close"ボタンを押して、設定ウィンドウを閉じてください。
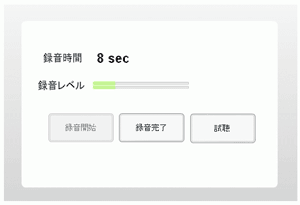
一旦Flash Playerの設定が終われば、その後のVoicePotを使用方法は自明でしょう。「録音開始」ボタンを押して録音を開始し、「録音完了」ボタンを押して録音を終了。「試聴」ボタンを押してその録音を再生できます。
再生したときに以下に注意してください:
VoicePotではここまでを第1ステップとしており、第2ステップでそのサーバにアップロードすることができますが、Flash Playerのテストのためにはここまでできれば十分です。VoicePotのページは閉じても構いません。
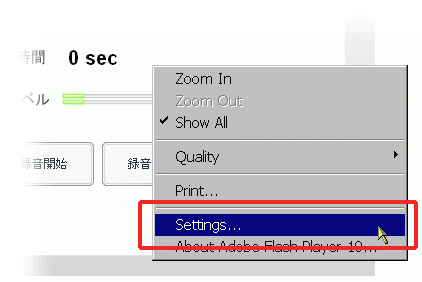
Flash Playerがあなたのマイクやカメラを利用するようになっているWebサイトを利用するときには、前にご説明したように、最初に設定ウィンドウがポップアップします。このときに全て設定を済ませてしまうのが得策です。しかし、設定を終わらせる前に設定ウィンドウを誤って閉じてしまうこともあるでしょう。あるいは、そのときは正しく設定していても、その後新しいデバイスをPCに接続するなどして、設定を変更する必要があるかもしれません。
そのときには、Webページのうち、Flash Playerが埋め込まれている部分で、特にボタン等インタラクティブな部品がないところで、右クリック(マウスの右ボタンでクリック)してください。右図のようにポップアップ・メニューが開くはずです。このメニューから、"Settings ..."を選べば(図参照)、Flash Playerの設定ウィンドウが開きます。
前節ではVoicePotを利用する際どのようにFlash Playerを設定すればよいかをご説明しました。そこでご説明したことは、VoicePotだけではなく、サイトごとの設定のしかた全てについて当てはまります。
それとは別にFlash Playerのグローバル設定を行うことができます。一般ユーザの方はこれを行う必要は特にありません。これを行う場合は、アドビ社の用意した特別なWebページ上で行います。これについてはヘルプをご覧下さい。グローバル設定を変更すると、サイト別の設定のされ方にも影響がありますので、ご注意ください。