Dimdimとは、オープン・ソフトウェアのWeb会議システムおよびそれを利用したサービスです。多くの有用な機能を含んでいることが特徴です。日本ではまだあまり知られておらず、そのため日本語でそれを解説した文書などが見当たりませんが、大変使いやすく、今後有名になっていくことは間違いありません。
リンガ・エスプレッソではDimdimを無料公開イベントやエッセー・ライティング・コースを実施するのに利用することがあります。
この文書では、あらかじめスケジュールされたDimdim上のWeb会議に参加するための手続きについてご説明します。Dimdim上でWeb会議を主催する(ホストする)ことについては、この文書では扱いません。
Dimdimは多くの有用な機能を提供しています。そのうち、我々が利用するものには、以下のようなものがあります:
我々は通常利用しないものの、他の用途には有用であろう機能としては、ビデオ通信機能や、画面(スクリーン)共有機能などがあります。
また、Web会議をホストするのではなく、あらかじめスケジュールされたDimdim上のWeb会議に参加するだけであれば、特にサインアップしたりする必要がないことも、大きな利点です。
会議中発言の予定のある場合、ヘッドセットの利用は必須です。これはDimdimがスカイプ (Skype)のような音声通信専用アプリケーションに比較して、まだ現状ではエコー除去のような機能が弱いからです。
その予定が最初なかった方でも、会議途中で気が変わって発言を希望される場合があります。そういった場合にも対処できるよう、やはりあらかじめご準備なさることをお勧めします。
Dimdim上のWeb会議に参加するためには:
ということになっているようです(「よう」というのは、動作環境をまとめて一箇所に明記した文書が見つからないため)。
以上を満たす限り、Windows, Mac, Linuxの三大プラットフォームがサポートされているようです。WindowsについてはXP以降が必要とされていますが、我々のテストではWindows 2000でも問題ありませんでした。
Flash Playerプラグインは、ほとんどの場合既にインストール済みだと思われますが、比較的最近のバージョン9.0以上が求められていますので、不安な方はAdobe社のウェブサイトからダウンロードできます。現時点でバージョン10が公開されています。
前節にあるようにインターネット・エクスプローラー(IE)には公式にサポートされているのですが、IE以外のブラウザの使用をお勧めします。理由は以下の通りです。
DimdimのWebページの同時閲覧 ("SynchroLive Co-Browsing")機能とは、プレゼンター‡が見せたいWebページが、その他の参加者のブラウザでも同期されて表示されるようにする機能です。これを会議中にを行った場合、参加者のブラウザは定期的に繰り返しDimdimのサーバーにアクセスし、サーバーに指示されたページの再読み込みを行います。これはプレゼンター側で表示しているWebページやページ内位置に変化がない場合でもそうです。
‡プレゼンターとは、会議で発表をする人です。プレゼンターは、共同閲覧するウェブページ、プレゼンテーションやPDFドキュメント、あるいは共有されるホワイトボードの間の切り替えやページの進行を操作できます。通常会議の開催した主催者(ホスト)と同一人物ですが、Dimdimではホストが別の人にプレゼンターの権限を譲渡することもできます。
IEはデフォルトではページを読み込むたび「カチッ」という音を立てるようになっています。そのため、IEを利用している場合、「カチカチ」という音が続き、大変耳障りな事態になってしまうのです。IE以外のブラウザを利用していれば、この問題は起こりません。
公式にサポートされているブラウザは、IE以外では前節にあるように、FirefoxとSafariです。しかし我々の調査では、Google Chromeも公式にはサポートされていないものの問題なく動作します。Operaでは、会議に参加する際のチェックで撥ねられてしまいます。以上全てWindows上での話です。
まだこれらのブラウザをお持ちでない方は、以下からそれぞれダウンロードできます:
なお、IEがページ読み込みの際「カチッ」と音を立てるのを止めさせることも可能は可能です。ただし、Dimdim使用時以外にもその変更が恒久的に波及しますので、それでも構わない場合に限り、この変更を行ってください。方法については、WinFAQに説明があります。以下に引用します:

Dimdimを実際に使用する前に、Dimdimが快適に利用できる準備があることを確認しましょう。Dimdimはそのためのツール2種を用意しており、どちらもDimdim Toolsのページから利用できます。このページを開くと、右図のような画面がえられるはずです。
これら2種のツールとは:
で、このページの真中あたりに左と右に並んでいます。以下それぞれ詳しく見ていきましょう。

Check Bandwidthツールは、上記Dimdim Toolsのページの左中ほどに表示されているツールです(右図)。"Bandwidth"は日本語では「帯域」ですが、平たく言うと「通信スピード」です。このツールではDimdimを用いてWeb会議ができるたけの通信スピードがあるかどうかを測定してくれます。
通信と一口に言っても、実際には二つの通信方向があります。ネットワークから(このツールの場合、Dimdim.comのサーバから)お使いのPCへのダウンロード (download) と、その逆方向のアップロード (upload) です。一般にダウンロードのスピードと、アップロードのスピードとには大なり小なり差があります。また、「ブロードバンド」インターネットに接続されていても、アップロードのスピードが十分でないことがありえます。その場合、自分の声や動画を外部に送信することができないことがありえます。
それでは早速のこのCheck Bandwidthツールを使って、通信速度を測定しましょう。ツール画面の右下に、"Check Bandwitdth" というリンクがありますので(右図の赤枠内)、これをクリックしてください。

するとしばらくの間左図(←)のような、測定が進行していることを示す画面が表示され、その後右図(→)のような画面になります。

この場合、"Your connection supports DSL speed and should support video and audio communication." (DSLスピードのコネクションですので、動画と音声を扱えるはずです。)と表示されていますので、Dimdimの使用に支障がないことがわかります。
Download (ダウンロード)とupload(アップロード)はそれぞれkbps、すなわち、kilo bits per second(毎秒キロビット)単位で表示されています。なお、latencyは通信遅れという意味で、これが長いと、Dimdim会議で音声通信をしたとき、昔の衛星中継のような通信の遅れが感じられるでしょう。
不幸にしてこのテストでスピードが不十分であるという結果が出た場合、よほど古いPCをお使いなのでなければ、お使いのISPが提供している通信スピードが不十分である、ということですから、より速いサービスに切り替えるしか解決方法がありません。
「音声録音のためのFlash Playerの設定」を読んで、Flash Playerの設定を既に確認済みである場合は、この項は飛ばして構いません。次の節にお進みください。

Dimdim Toolsの二つ目はAudio/Video Test (オーディオとビデオのテスト)です。お使いのPCに接続されたマイクとウェブカムが正しく動作するかどうかを確認するものです。このツールでは、15秒間マイクとウェブカムからそれぞれ音声と動画を記録し、一旦Dimdimのサーバに送り、次にそのデータを送り返し再生することで、マイクとウェブカムが正しく動作することを確認します。
なお、我々はウェブカムは通常使用しませんので、以下の説明ではウェブカムが接続されてないことを前提にしています。
このツールは、Dimdim Toolsのページの中ほどに表示されています(右図)。なお、右例ではインターフェース言語が英語となっていますが、環境によっては日本語等他の言語になる可能性があります。
これは、Flash Playerが、Dimdimに(Flash Playerを通じて)あなたのPCのマイク等録音機器やウェブカムを利用することを許すかどうか問うているのです。"Allow"(許可する)を選んで許可しましょう(右図の赤枠内)。

すると右図ののような画面に変わります。右下の"Start Test"と記されているボタン(右図で赤枠内)をクリックしてテストを始めましょう。

すると左図(←)のような、待機を促す画面が短い時間表示されます。

その後すぐ、右図(→)の画面に切り替わります。"RECORDING"と表示されていることから明らかなように、録音・録画状態に入っていますので、15秒間の間、マイクに向かって何か喋ってください。
なお、ここではウェブカムを接続していませんので、画面真中が真っ黒になっていますが、ウェブカムが接続されていれば、それに映る情景がこの場所に表示されるはずです。

15秒が経つと、自動的に左図(←)のように画面が変わります(その前に、既に出てきた待機を促す画面が短い時間再度表示されるかもしれません)。そして、"Playing"と表示されているように、今しがた録音・録画した音声と動画が再生されます。ここではそもそもウェブカムを利用して録画していなかったので、真中の動画再生エリアが白一色になってしまっています。

15秒の再生時間がが終わると、右図(→)のような画面が表示され、テストの終了が告げられます。
音声が再生される際、以下の点を確認してください:
これらの点で問題がなかったのであれば、右図の画面で"Close"のボタンをクリックして終わらせましょう。

すると、右図のような画面になります。もし再度テストを試みたければ右下隅のボタンをクリックしてください(A.)。
なお、その左横のボタン(B.)をクリックすると、このツール用のデバイス設定画面が開くのですが、設定を変更して"Save"ボタンをクリックしても、我々のテストした範囲だと、その変更が保存されているようではありません。ですので、これは信用しない方がよさそうです。
もしこのテストがうまく行けばバンバンザイですが、そうでない場合、このツールを利用して問題の診断と解決を試みるよりも、他の方法を利用した方が確実だと思われます(すぐ上で述べたように設定変更が正しく保存されないようであるため)。「音声録音のためのFlash Playerの設定」に、Flash Playerの設定がなされているかを確認するための指示がありますので、それをご覧ください。この文書中に、Flash Player全般に当てはまるデバイス設定のしかたも説明してあります。
発言のご予定があるのならヘッドセットが必要です。PCに正しく接続されていることをご確認ください。
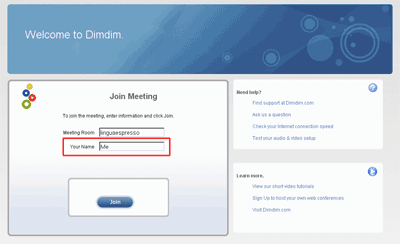
Web会議をホストするのではなく、あらかじめスケジュールされたDimdim上のWeb会議に参加するだけであれば、特にサインアップしたりする必要がないことは既に述べました。
我々がWeb会議をスケジュールした場合、参加予定の皆さんにはあらかじめ特定のURL(「Webアドレス」、「インターネット・アドレス」)をお教えします。開始予定時間になりましたら、そのURLをブラウザでアクセスしてください。右図のようなページが開くはずです。
"Your Name"というラベルのついたテキスト入力欄がありますので(赤枠内)、そこにお名前を入力して、"Join"ボタンをクリックしてください。お名前はニックネームでもよいのですが、我々がすぐどなたかわかるようなものをお選びください。
以下では、"Me"というニックネームでWeb会議に参加したものとして話を進めます。"Me"という名前は、今上に書いたことといきなり矛盾するようですが、あくまで例ということでご容赦ください。

"Join"ボタンを押したときに、右図の赤枠内のようなメッセージ ("There is no meeting room by this name. Please make sure the Metting Room and the time is correct.") が表示されることがあります。これはあるはずのWeb会議が進行していないことを意味します。今一度、正しいURLであるか、正しい日時であるか、をご確認ください。それでもやはりWeb会議が進行しているべき時間なのであれば、何か問題が起こっていることが考えられますので、我々までご一報ください。
Web会議に参加が成功すると、下図のようなページが開きます。
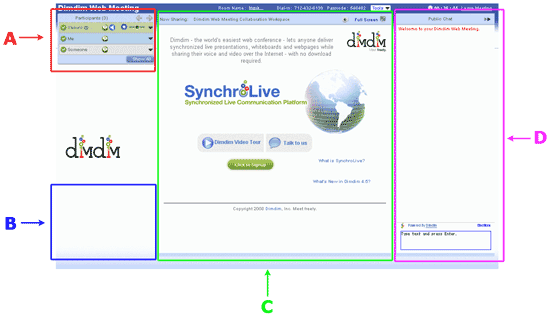
このページは大きく以下の4つの部分から構成されています。なお、ホストがWeb会議に与えた設定によっては、上図の例と細かい部分で異なった構成のページが表示される可能性があります。
A. — 参加者(participants)リスト
B. — A/Vブロードキャスター(この段階ではまだA/Vブロードキャスターが開始されていませんので、空白となっています)
C. — 発表資料
D. — パブリック・チャット
C.の発表資料部分にはプレゼンタが参加者にお見せしようとしている、Webページ、プレゼンテーション、PDFファイル、ホワイトボードのいずれかが表示されています。特に何も指定されてないときには、上図にあるように、"Synchro Live"と真中に書かれたWebページがデフォルトで表示されます。しかし、これを特に読んだりする必要はありません。
D.のパブリック・チャットは表示されない可能性があります。その場合、その部分を奪う形で、C.部が画面右端まで伸びていることでしょう。しかし、後述するようにクリック一発で表示できます。
C.部とD.部を別ウィンドウに表示することも可能です。これをフルスクリーン表示といい、後でご説明します。
以下これら構成要素についてより詳しく見ていきましょう。
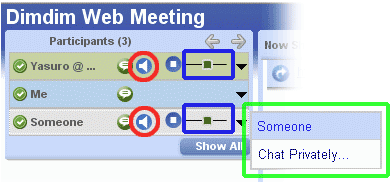
画面左上には参加者(participants)のリストが表示されています(右図)。一番上に表示されているのはそのWeb会議のホスト(開催者)です(右図の例では、"Yasuro @ ..." )。
青地の丸の中にスピーカをかたどったアイコン(右図で赤枠の丸内)がある場合は、その参加者に発言権があることを意味します。ここで、「発言権」は「自分の声を他の参加者に送ることができる」、という意味で使っています。ですので、発言権がなくても、以下に説明するパブリック・チャットでテキスト・メッセージをやり取りするのは問題なくできます。
発言権のある参加者の音量は、参加者リストでそれぞれのエントリ中にあるスライダー・バー(右図で青枠の四角内)で調整できます。
また、参加者全員に共有されるパブリック・チャット以外に、特定の参加者だけとプライベート・チャットを行うこともできます。これの内容は他の参加者には見えません。参加者リストで、メッセージを送りたい相手の欄の右隅にある▼型アイコンをクリックすると、メニューが表示されます。その中の"Chat Privately..."を選ぶと、その相手とのプライベート・チャットが開始されます。
ただし、特に秘する必要がなければ、パブリック・チャットを利用するようにしてください。特にホストは会議の進行に忙しくしているので、パブリック・チャットを見落とす、あるいは気づいてもレスポンスする余裕がない可能性があります。
自分の欄(この場合は"Me"の欄)の右隅にある▼型アイコンをクリックすると、別のメニューが表示されます。これについては、後にご説明します。
Web会議での参加者(ホスト、プレゼンターを含めて)間のコミュニケーションは、音声以外ではパブリック・チャットが主たる媒体になります。音声では伝わりにくいことは、パブリック・チャットも合わせて利用して文字情報としても伝えることもあります。そのように重要な役割を果たすパブリック・チャットですが、場合によっては画面上に表示されない、ないしは表示されていたのにされなくなることがあります。この節ではその場合、どう対処して再表示させるかをご説明します。

会議に参加した直後の画面でパブリック・チャット部分が必ずしも表示されていないことは既に述べました。右図のような場合です。参加直後でなくても、プレゼンターが何か新しい発表資料を見せようとするとき(例えば新たなWebページ)、こうなるようです。
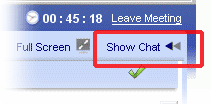
パブリック・チャット部分が隠されてしまっているわけですが、画面右上隅の"Show Chat"と記されているリンクをクリックすると(部分拡大したのが右図)、下図のように表示させることができます。

その必要があれば、このパブリック・チャット部分を隠すこともできます。

先ほどと同様、画面右上隅の右向き三角形が二つ並んだアイコン(左に拡大図)をクリックすることで、それが達成できます。
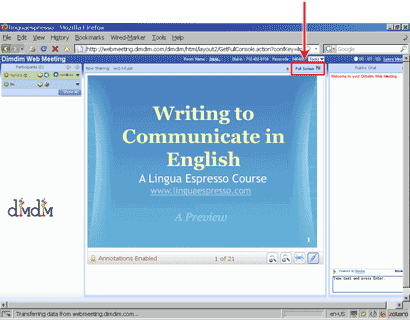
「参加に成功したら」の項でご説明した、A.、B.、C.、D.の4部分のうち、C.の発表資料部とD.のパブリック・チャット部を合わせて別ウィンドウに表示することも可能です。これをフルスクリーン表示といい、特に発表資料部の文字が小さい過ぎて読みにくいような場合に有効です。ただし、このフルスクリーン表示に関してDimdimシステムのバグがあるので、この点に注意する必要があります。
右図のようなデフォルトの画面配置では、発表資料表示部の右上に、"Full Screen"と書かれたリンクがあります。これをクリックすることで、フルスクリーン表示に切り替えることができます。

この図では、パブリック・チャット領域が表示された状態にあるときを示していますが、それが隠された状態にあるときでも、同じく発表資料表示部の右上に、"Full Screen"と書かれたリンクがあります(これの画面例はありません)。パブリック・チャット領域を表示したり隠したりするする方法については、前節をご参照ください。
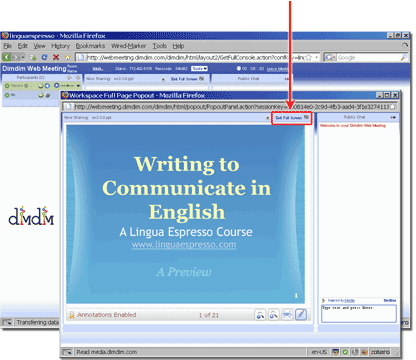
フルスクリーン表示モードに切り替わると、新しいブラウザ・ウィンドウがポップアップします(左図)。このウィンドウには、発表資料とパブリックチャットが表示されます。デフォルトの状態と同様、パブリックチャット部を表示したり隠したりできます。
フルスクリーン表示モードでは、新しいウィンドウの下に、参加者リストやA/V Broadcaster部が隠れてしまうことがあります。発言権(「マイク」)の受け渡しがあるときなど、元のウィンドウを見なくてはならないことがありますので、それに注意してください。
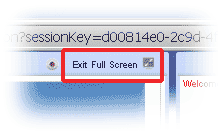
デフォルト表示のときと同様、発表資料表示部の右上に、"Exit Full Screen"と書かれたリンクがあります。これをクリックすることで、デフォルト表示に戻ることができます。
デフォルト表示とフルスクリーン表示は上記の方法で、任意の時点で自由に行き来できます。しかし、フルスクリーン表示からデフォルト表示に切り替えた際、問題が起こることが分かっています。切り替え時に、プレゼンターが表示しようとしているページ以外のページが表示されてしまうことです。これはDimdimシステムのバグです。逆方向の以降、つまり、デフォルト表示からフルスクリーン表示に以降した場合、この問題は起きません。
この問題が起こった場合、参加者の側でできることは再度フルスクリーン表示に切り替えることです。これにより、プレゼンターが意図したページが表示されます。また、そうしなくても、プレゼンターにこの問題が起こっていることを伝えていただければ、プレゼンターがページの切り替えを行うことで、正しいページが表示されるようにできます。
このバグは既にDimdim開発者に報告済みです。ちなみに、フルスクリーン表示からデフォルト表示に切り替えた際に、プレゼンターの意図に反して表示されるページは、その参加者がDimdim会議に参加したときに表示されていたページのようです。
Dimdimの無料アカウントでは、そのアカウントによるWeb会議で4名までが同時に発言することができます(なお、アカウントを持たなくてはならないのは、会議の主催者(ホスト)だけです。参加者にサインアップの必要はありません)。ですので、ホストやプレゼンターを含めて参加者が4名を越えると、ホストの側で、特定の参加者に発言権を与えたり、他の人に移したり、といった発言権の管理作業を行う必要が出てきます。
なお、Dimdimの用語では「発言権」という替わりに、「マイク」という言葉を抽象的に使っています。ですので、我々もそういう表現をすることがあります。
Dimdimでは、自分の音声および動画を扱う部分を"A/V Broadcaster"と呼んでいます。他の参加者からのそれを扱う部分とは独立しているようで、問題がある場合は、A/V Broadcasterのみを再起動もできます。
ここでは動画は扱わず音声だけを利用するのが前提ですので、Dimdimの画面上でも "A/V Broadcaster" ではなく、"Audio Broadcaster"と表示されていたりしますが、 動画は扱う場合も操作は基本的に同じですので、以下"A/V Broadcaster"と統一して呼ぶことにします。
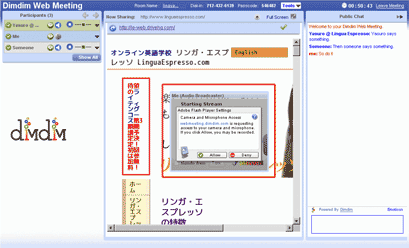
Web会議中発言をしたくなった場合は、ホストにそうお知らせください。逆にホストの側からご指名して、発言をお願いすることもあるでしょう。
ホストからあなたに発言権が与えられると、右図のように画面真中に、Flash Playerに録音・録画デバイスのアクセスを許すかどうかを問うウィンドウが開きます。これはDimdim ToolsのAudio/Video Test (オーディオとビデオのテスト)のときと、全く同じです。そのときと同様、"Allow" (許可する)ボタンをクリックしてください。
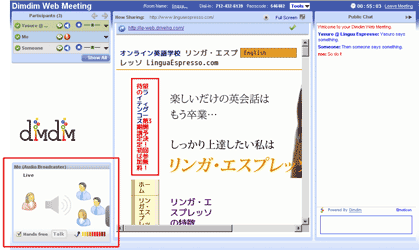
するとA/V Broadasterが起動します。画面左下にそれが表示されます(右図)。
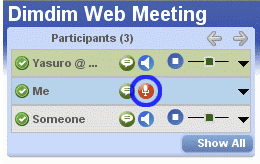
A/V Broadasterが起動した後、参加者リストを見ると、自分の名前の横に赤丸内にマイクをかたどったアイコンが表示されています(左図)。これは自分に発言権があることを示しています。

A/V Broadaster部のみを拡大したのが右図です。
図では、赤枠内の"Hands Free"というラベルのついたチェックボックスにチェックが入っていますが、 もしチェックが既に入っていなければ、自分でチェックを入れてください。
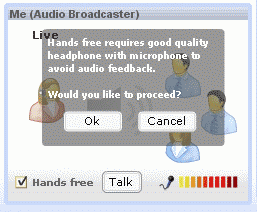
"Hands Free"のチェックボックスにチェックを入れると、右図のような警告が表示されます。ヘッドセットがご自分のPCに接続されていることを確認してから、"OK"ボタンをクリックしてください。
ちなみに、"Hands Free"にチェックを入れなくても、正しい手順を踏めば音声通信は可能です。ですが、煩わしくなりますので、ハンズ・フリーをお勧めしています。ハンズ・フリーでない方法については、後に詳しく述べます。
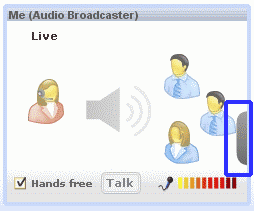
左図は既にお見せしたA/V Broadcasterの拡大図です。今度は青枠内のタブ状のイメージのご説明をします。これはなかなか気づかないことですが、この部分はクリック可能であり、これをクリックすることで、下図にあるようにそれが左方向にせり出すように伸びます。これでA/V Broadcasterの設定を変更・確認することができます。
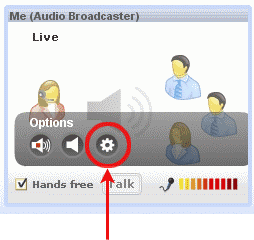
三つのアイコンが表示されますが、一番右の歯車状のアイコンをクリックしましょう。
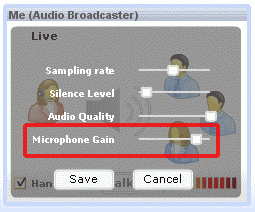
そうすると左図のような画面になります。この中で特に重要なのが"Microphone Gain"(マイクの増幅率)です。もし、他の参加者に、ご自分の声が小さく聞こえる、と指摘されたら、このスライダー・バーを右にずらして、音声入力がより増幅されるようにしてください。その後、"Save"ボタンを押して変更が保存することをお忘れなく。
もしそれでも不十分だと言われたら、OSレベルで音周りの設定を見直す必要があります。Windowsをご利用の場合は、「音声録音のためのWindowsの設定」の、特に「音量コントロールの設定を確認する」の節をご覧下さい。
人間が認識できるほどの音声伝送の遅れが起こることがあるようです。これは以下のような二つのケースで認識されます:
残念ながらこれらの簡単な解決策はありません。そういうことが起こっているかもしれない、ということを念頭において、もし内容を聞き落とすことがあったら、その旨発言するか(発言権がある場合)、パブリック・チャットを利用して発言者に知らせてください。
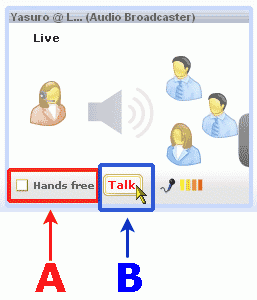
「発言するには - A/V Broadcaster」では、ハンズ・フリー式をお勧めしましたが、もう一つの、トランシーバ(英語ではWalkie-Talkie) 式に音声を送信することもできます。この項ではその方法をご説明します。
これを行うためには、右図にあるように、A/V Broadcasterで、まず、"Hands free"のチェックボックスのチェックを外し(A.)、自分が発言するときは、その間中"Talk"ボタンを押し続けて(B.)ください。ボタン押し(てリリースし)た後喋る、ではないことに注意してください。
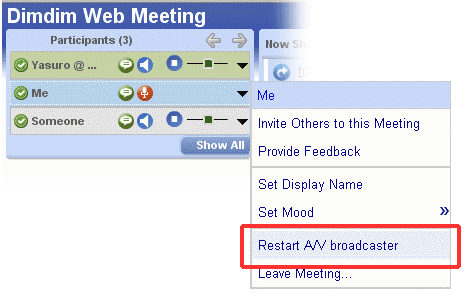
自分に発言権があり、自分は話している間に、それまでは他の参加者にちゃんと音声が伝わっていたのに、ある時点から伝わらなくなることがあります。その場合は、A/V Broadcasterを再起動することで解決するかもしれません。
参加者リストで、他の参加者の欄の右隅にある▼型アイコンをクリックして得られるメニューについては、既にお話しました。そうではなく、自分の欄をクリックしたときには、右図にあるような別のメニューが得られます(この例では、あなたのニックネームは"Me"であることを思い出してください)。
このメニューに"Restart A/V broadcaster"というアイテムがありますので、これを選んでA/V Broadcasterを再起動してください。
もし、自分の声が他の参加者に問題なく伝わることを今まで一度も確認できていなかったのであれば、他の理由が考えられます。Dimdim ToolsのAudio/Video Test (オーディオとビデオのテスト)が診断に有用かもしれません。「音声録音のためのFlash Playerの設定」もご参照ください。
終了時間になっていないのに、Web会議が突然終了してしまうことがあります。そのときは、ホストの側で何か技術的問題があった可能性が高いので、2, 3分後に再度再度参加手続きを繰り返してください。
Web会議中にお使いのブラウザがクラッシュしてしまうことがあります。その際は、慌てず、ブラウザを立ち上げなおしたら、再度参加手続きを繰り返してください。
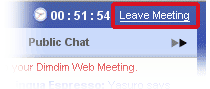
Web会議から退出するには、いくつか方法があります:
いずれの場合も、確認を求めるポップアップ・ウィンドウが開きます。